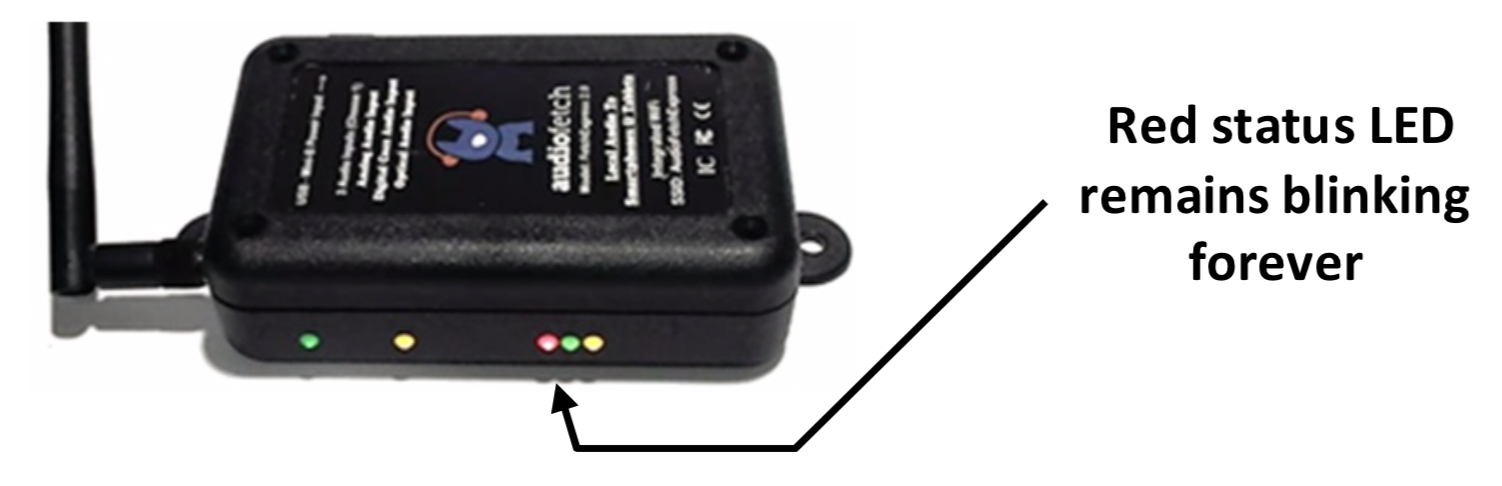FetchExpress Quick Guide – Client-Mode WiFi SSID & Password
Click the button to download a printable PDF copy, or find the full instructions below.
[button color=”accent-color” hover_text_color_override=”#fff” size=”medium” url=”https://www.audiofetch.com/wp-content/uploads/2018/12/FetchExpress-Quick-Guide-Client-Mode-WiFi-SSID-Password.pdf” text=”Download Client-Mode WiFi SSID & Password Guide” color_override=””]
In Wireless Client Mode, FetchExpress connects in to your existing WiFi network and must be configured with WiFi SSID, Encryption mode, and Password to exactly match the settings of your WiFi. Any mismatch – FetchExpress cannot connect.
FetchExpress is shipped pre-configured with settings provided when ordered, and should connect to your existing WiFi network automatically. If your WiFi settings have been changed or if some error occurred in the ordering/configuration process then the FetchExpress will be unable to connect to your WiFi network. This procedure describes how to reconfigure Wireless Client Mode settings in FetchExpress.
Symptom
FetchExpress is configured in Wireless Client Mode: Red status LED remains blinking forever.
This means the FetchExpress cannot connect into your WiFi network to obtain IP address.
Troubleshooting
Check these first:
- Is 2.4 GHz WiFi band available? FetchExpress can only connect into a 2.4GHz WiFi network.
- Is the WiFi using “Captive Portal”? (splash screen or login page)? If so then add FetchExpress to whitelist in the Access Point and/or Router to bypass
- the captive portal.
- Check that existing WiFi network is operating (connect another device to confirm).
- Check that WiFi signal to FetchExpress is strong enough. Try adjusting FetchExpress antenna position then power cycle. As an experiment try
- moving FetchExpress closer to Access Point temporarily then power cycle.
To access FetchExpress Doghouse (configuration settings), FetchExpress operating mode must be reset to Access Point (default mode):
- Power up the FetchExpress and allow it to fully boot (about 35 seconds).
- Press and hold the User Button, as soon as it is pressed all three status LEDs to the right will be turned off.
- Continue pressing the button continuously for 10 seconds.
- At 10 seconds all three status LEDs (to the right) will turn on solid, as soon as this happens release the button.
- After button release: Red and green LEDs will turn off, yellow LED will flash indicating reset to Access Point mode in progress
- FetchExpress will automatically reboot when restore is complete
- About 35 seconds after reboot, the red status LED should stop blinking and green status LED should turn on solid – this indicates access point mode is now active.
Access the FetchExpress Doghouse to re-enter your network information:
- A mobile phone, tablet, or PC may be used to access the Doghouse (MAC not supported).
- On your device, install the “AudioFetch Doghouse” app from the Google Play Store or Apple App Store. Or if using a PC download the AudioFetch.
- Doghouse App for MS-Windows® from: www.audiofetch.com/doghouse.
- Connect your device to the WiFi network “AudioFetchExpress” (no password required) – this connects you to the FetchExpress (Access Point).
- Run the AudioFetch Doghouse App, then tap on the IP address when it is displayed (or click “Connect” button in Windows App).
- A web browser will launch and request username/password. Your username and password are included in the product manual shipped to you. If you need a new username/password, please contact us by calling 1-888-HI-FETCH or sending a note here.
- Navigate to the Network Setup page in the Doghouse, then make these changes:
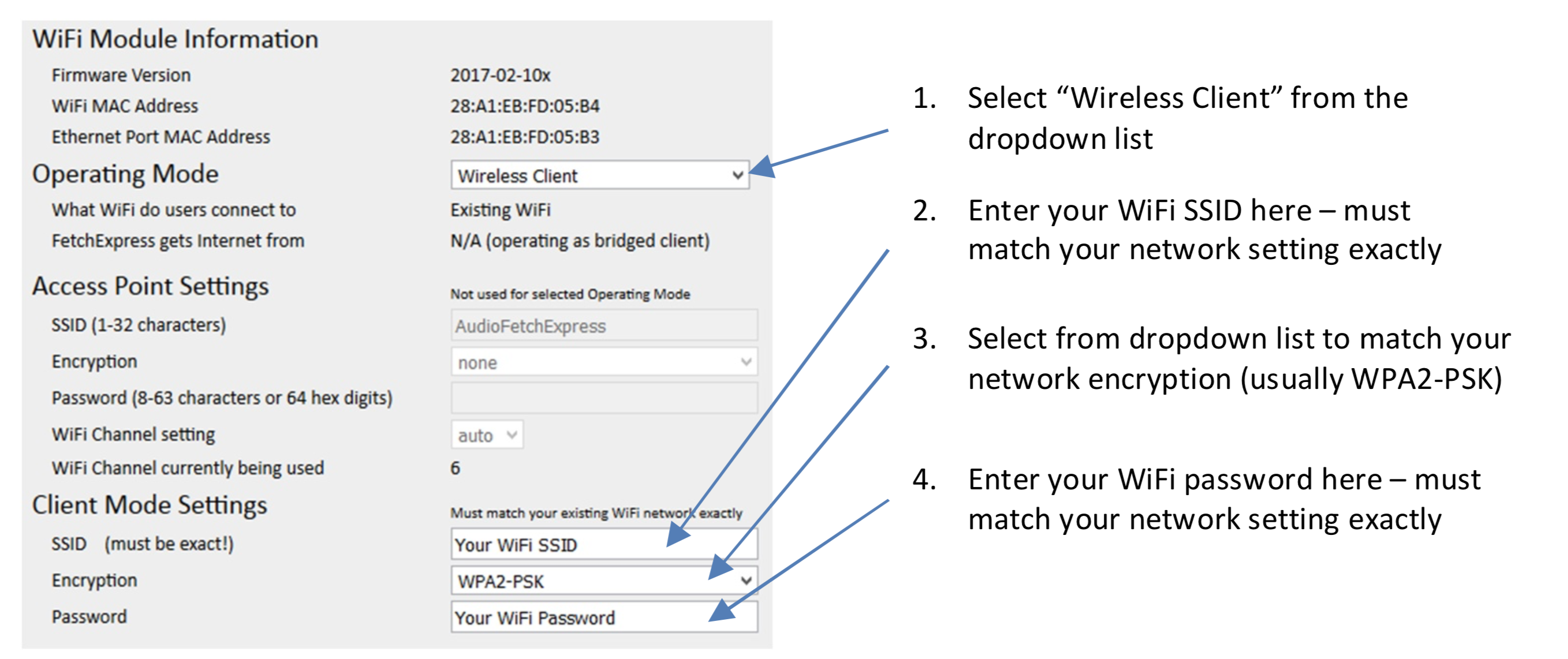
- Double-check your entries, then click the “Save Settings” button at the bottom of the page, then click the “OK” button when the confirmation window pops up.
- The status LEDs will execute a marching pattern for a while then the FetchExpress will reboot and attempt to connect in to your WiFi using the settings just entered, if successful the red status LED will stop blinking (turn off) and the green status LED will turn on solid.
If you have any questions or issues, please contact our in house technical service team at 1-888-330-4283 ext.3 or try the Live Chat available throughout the week day.