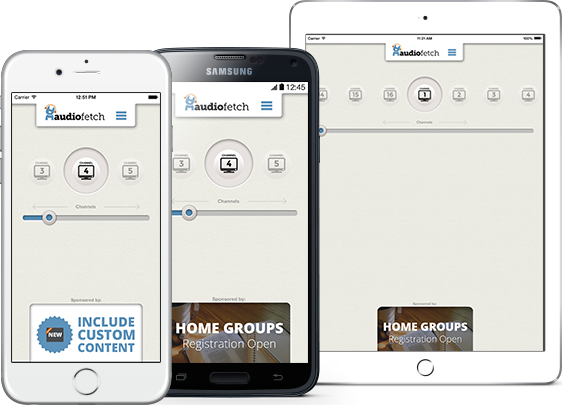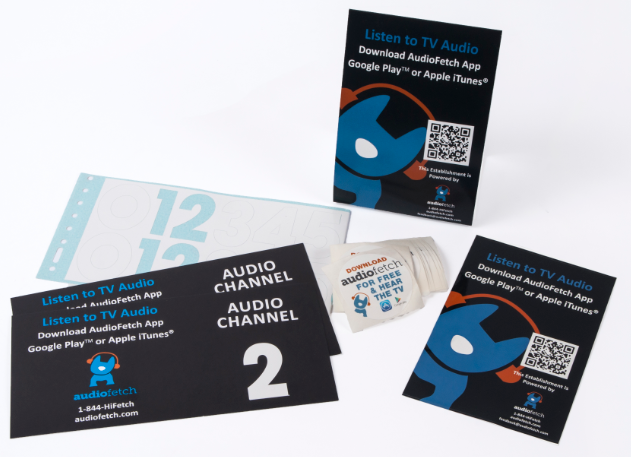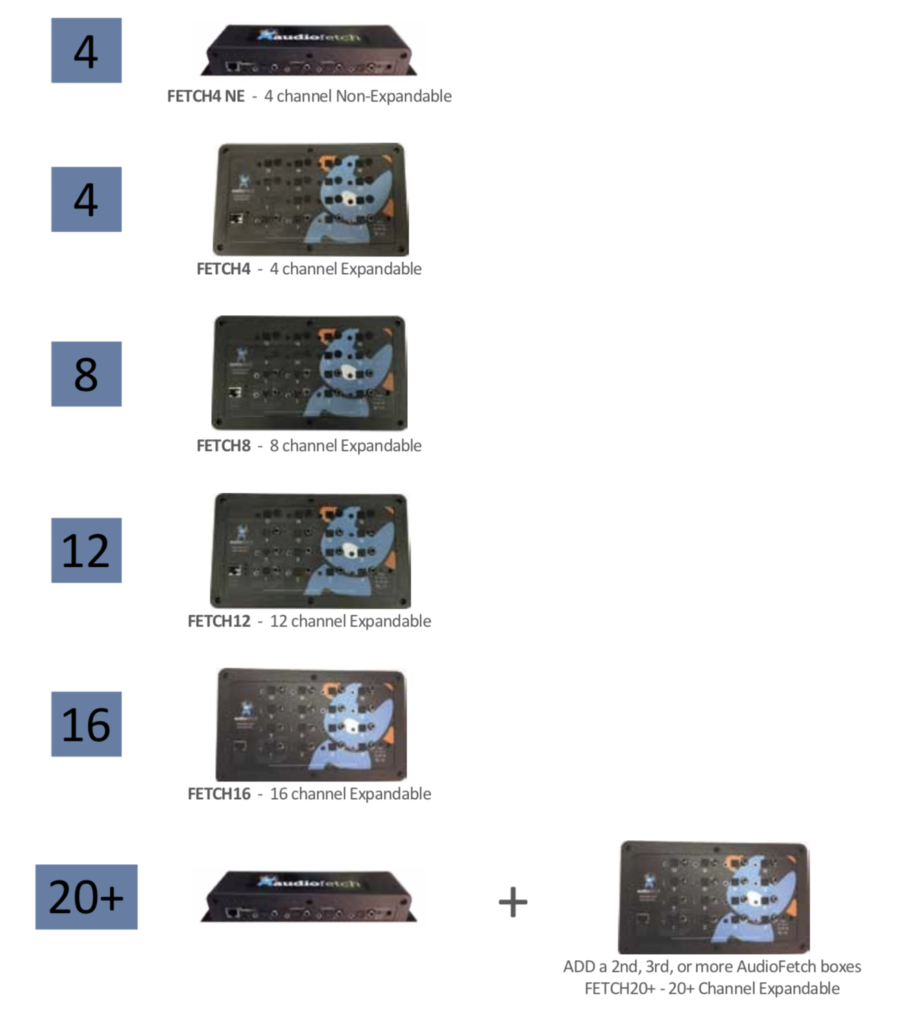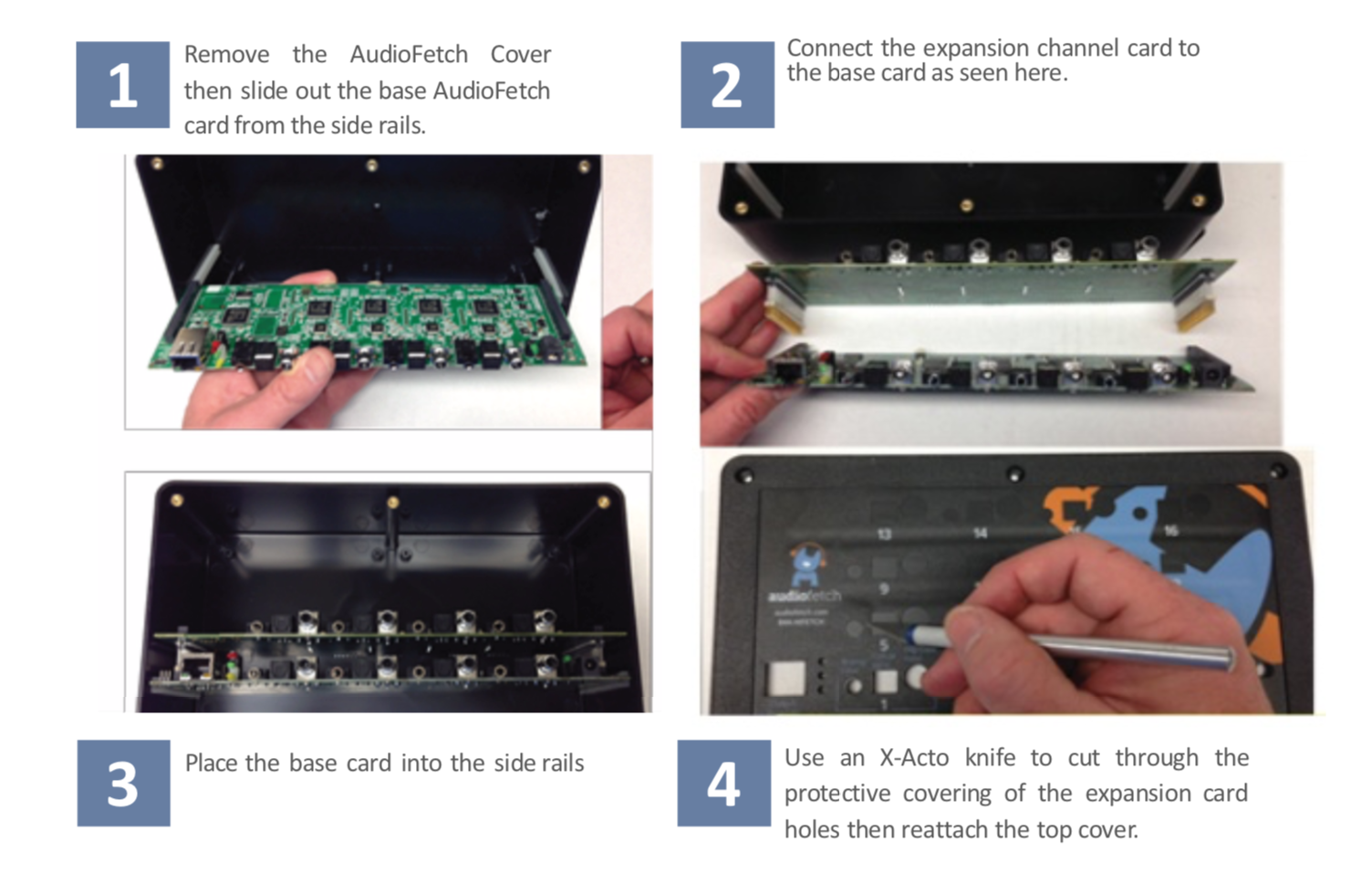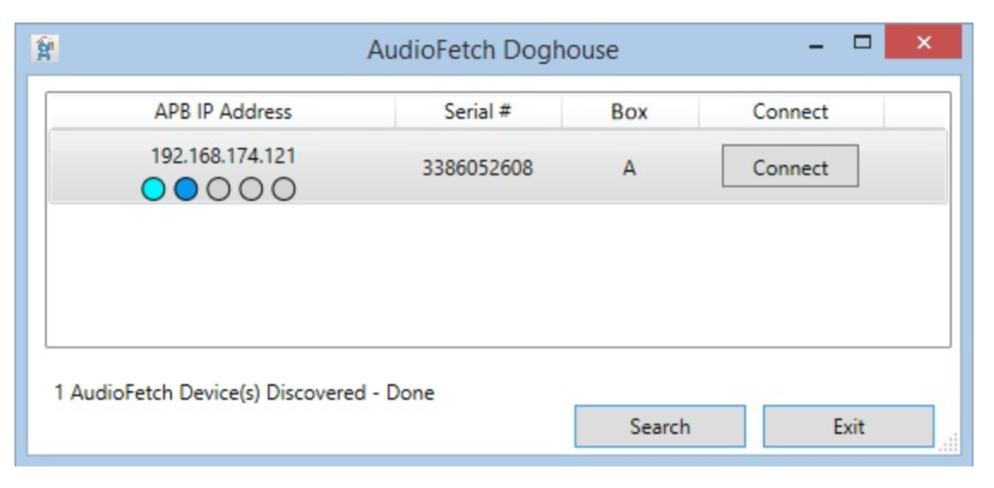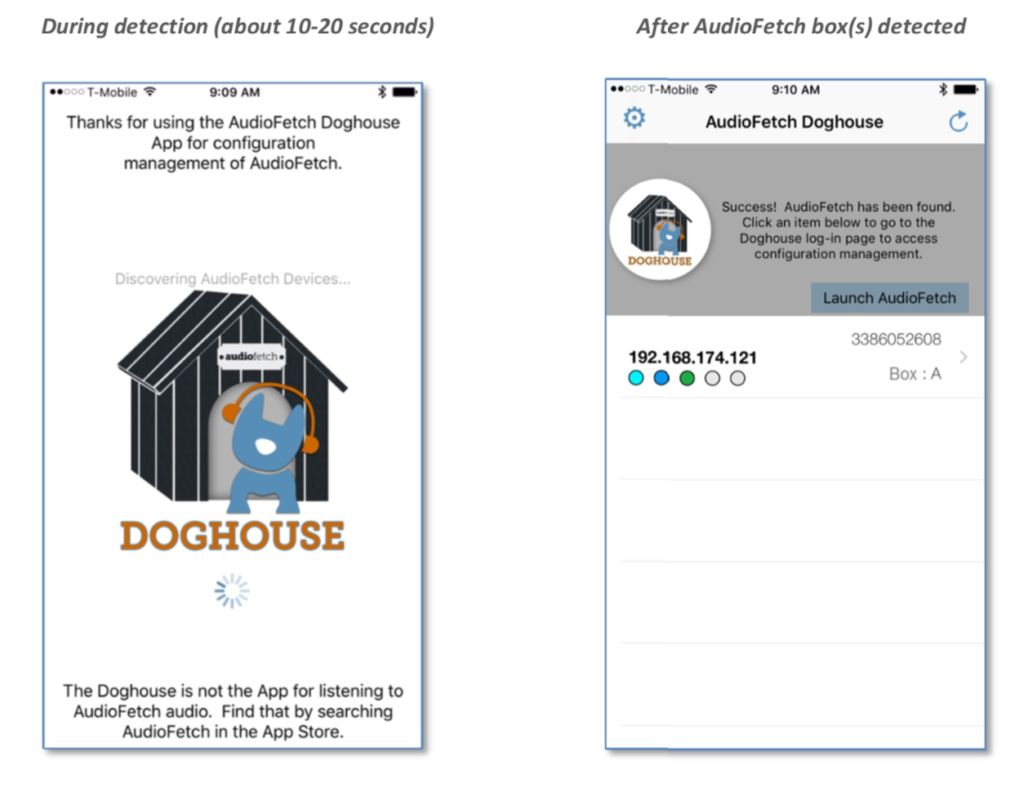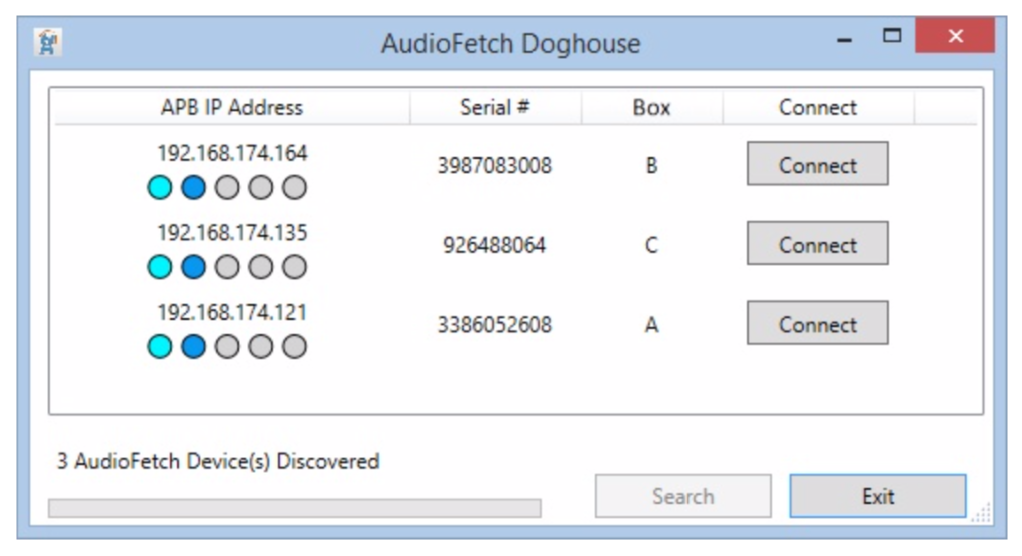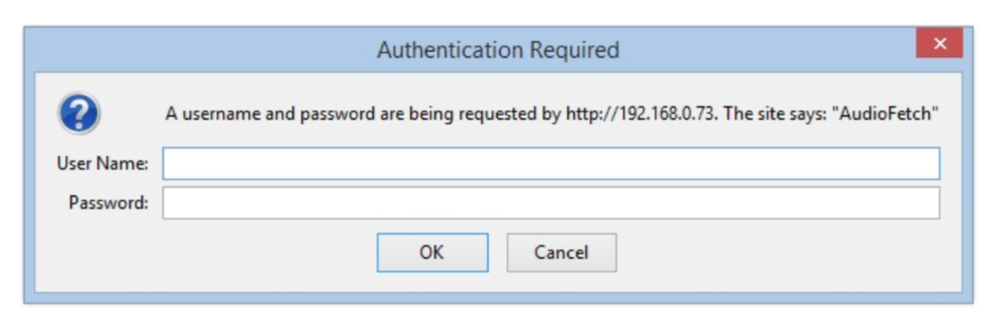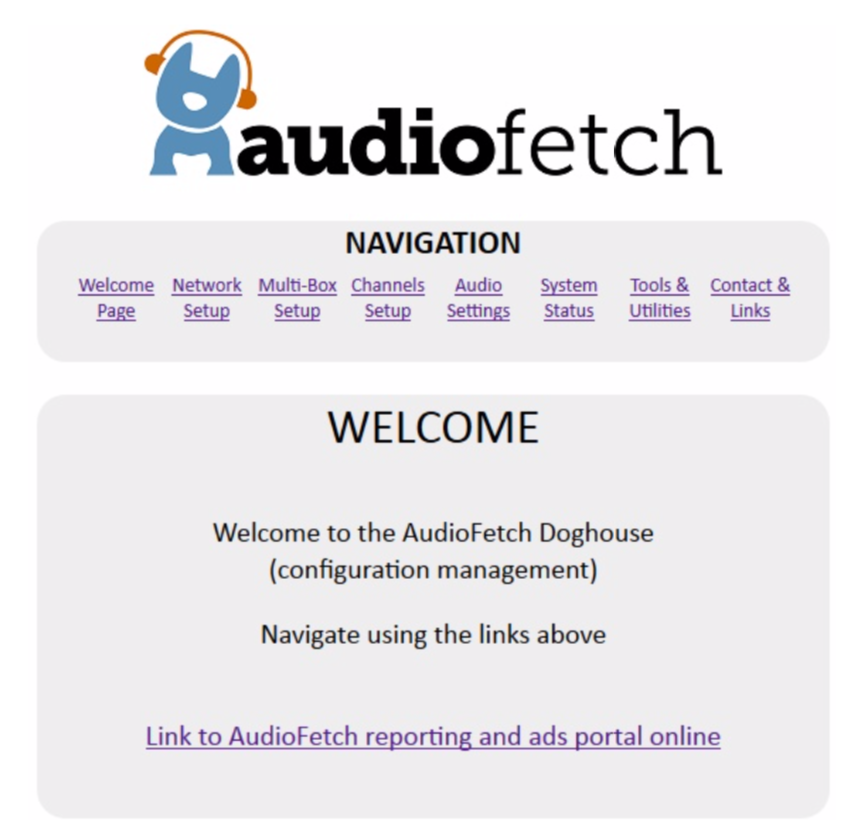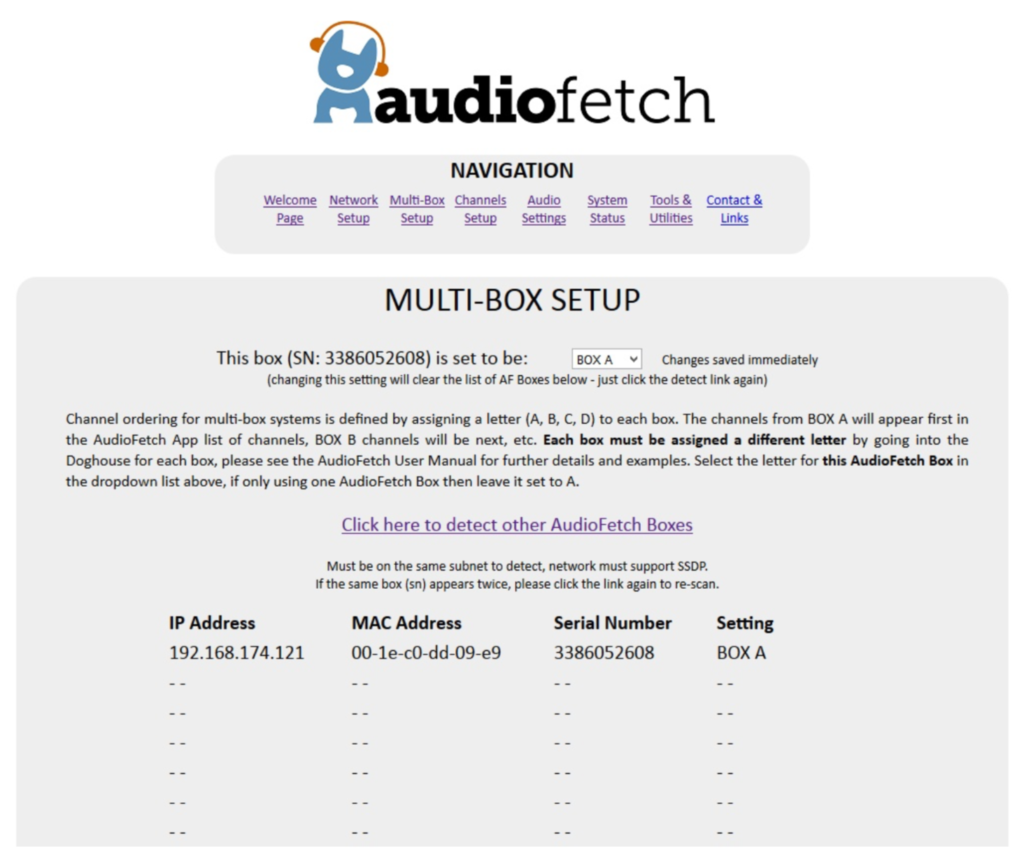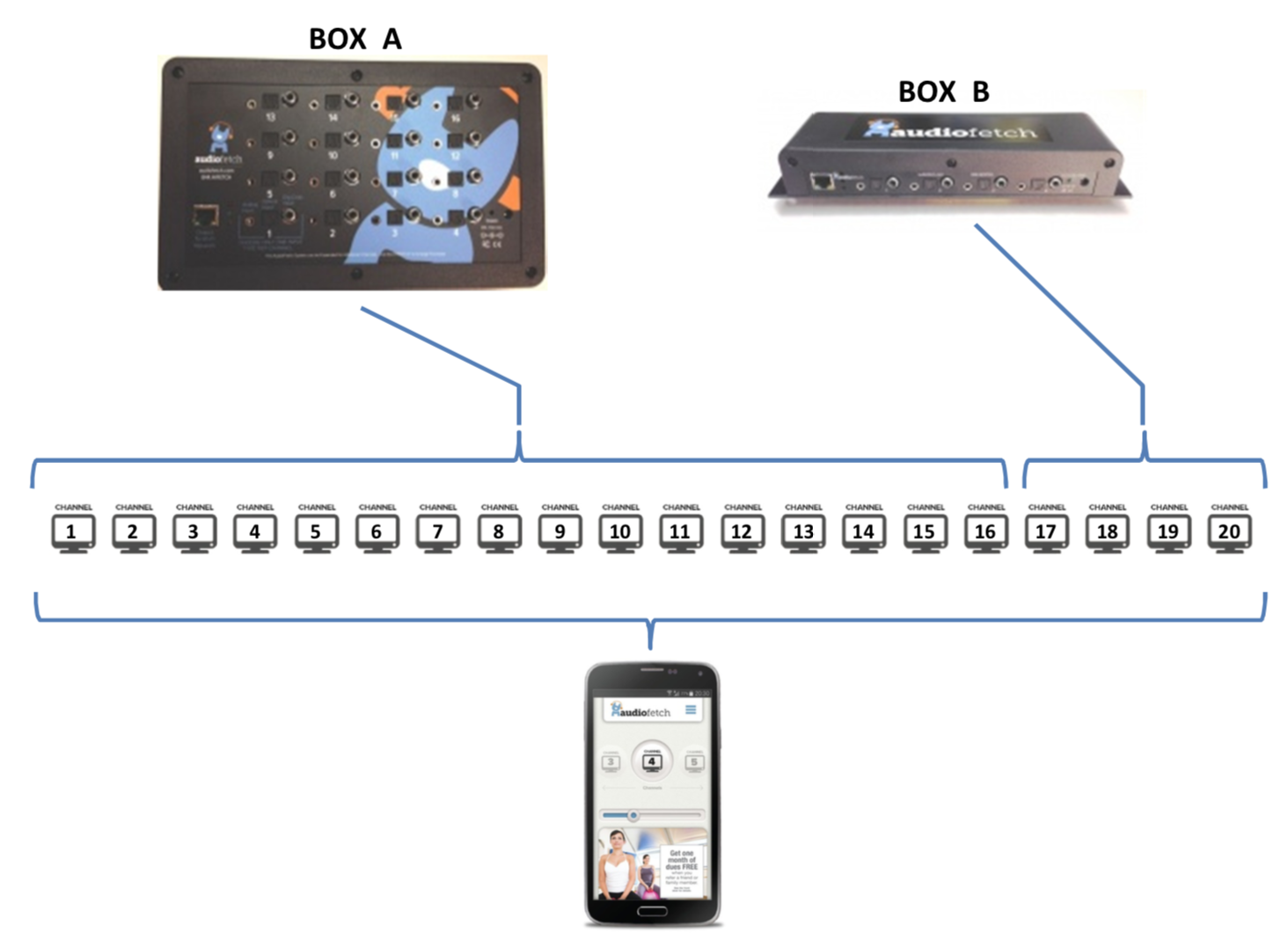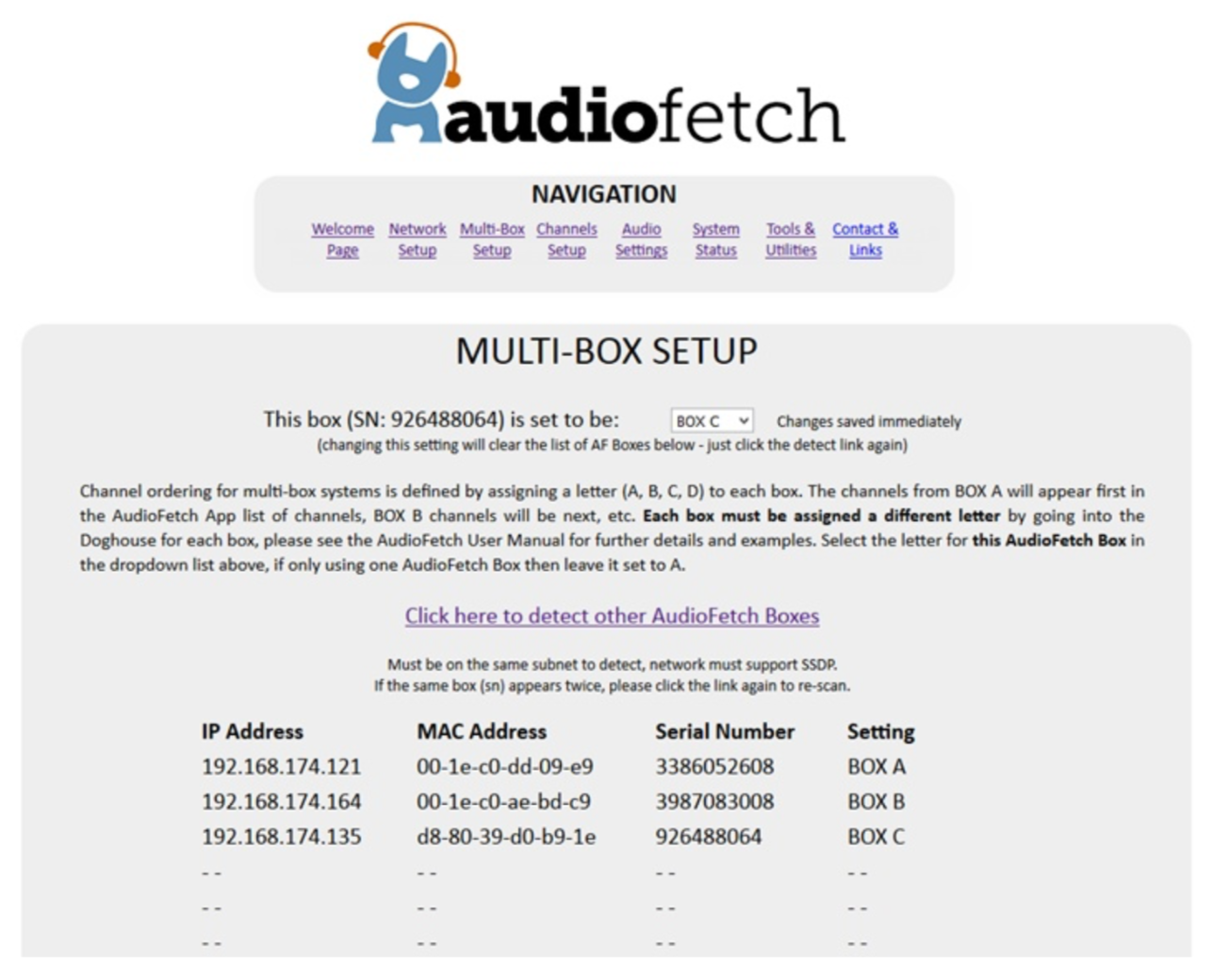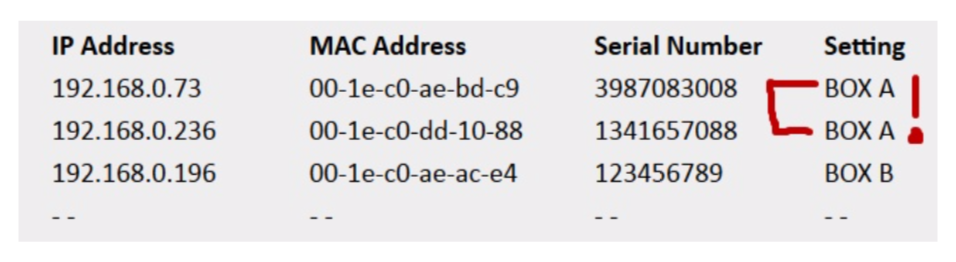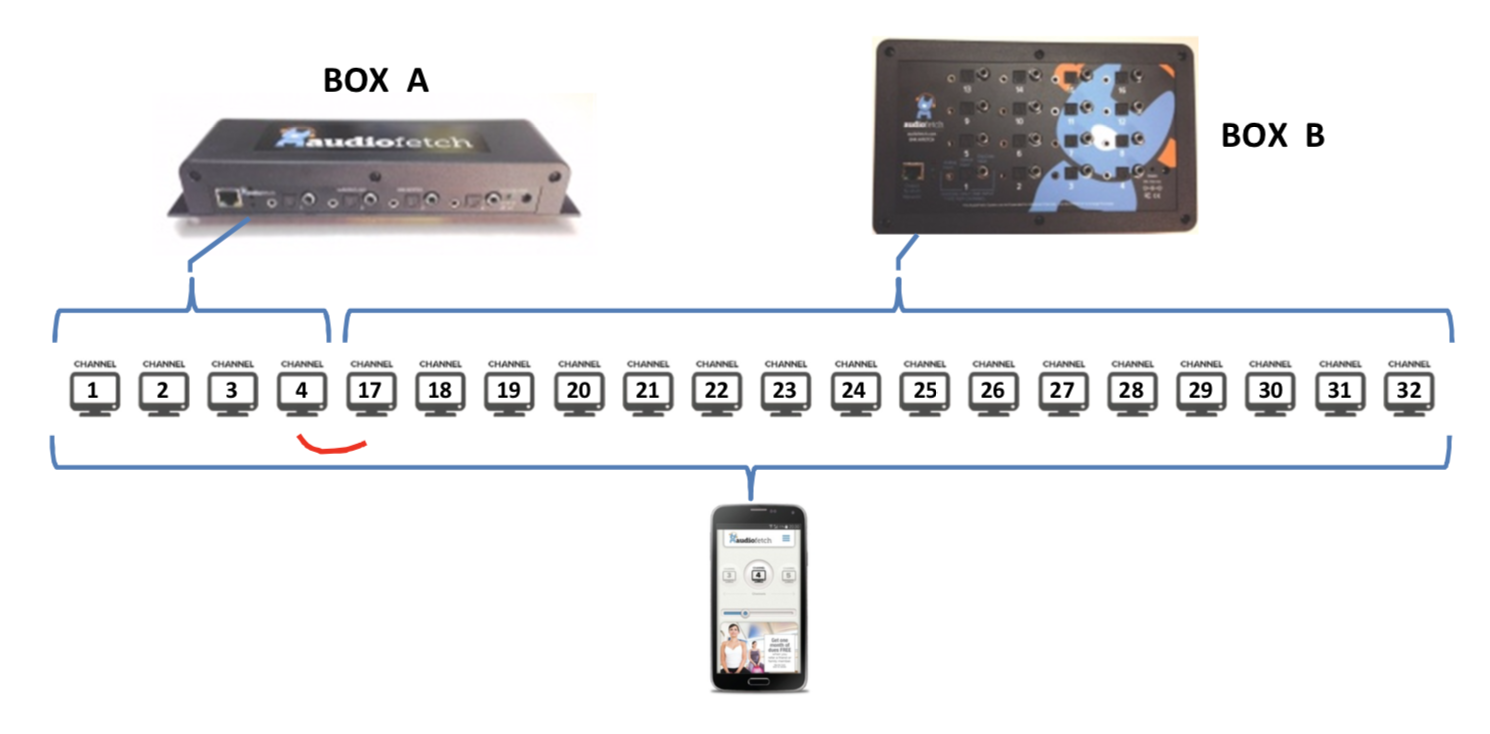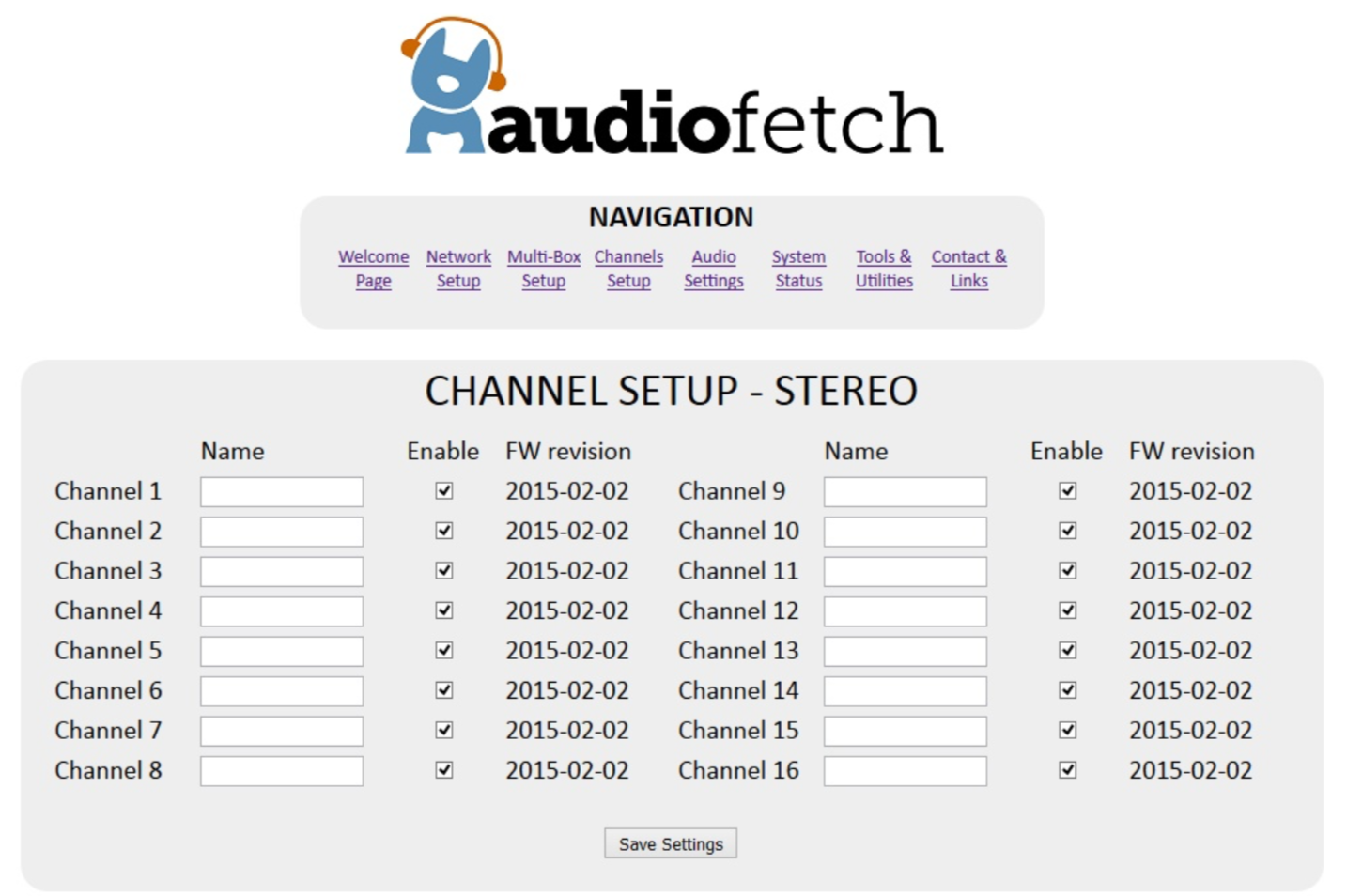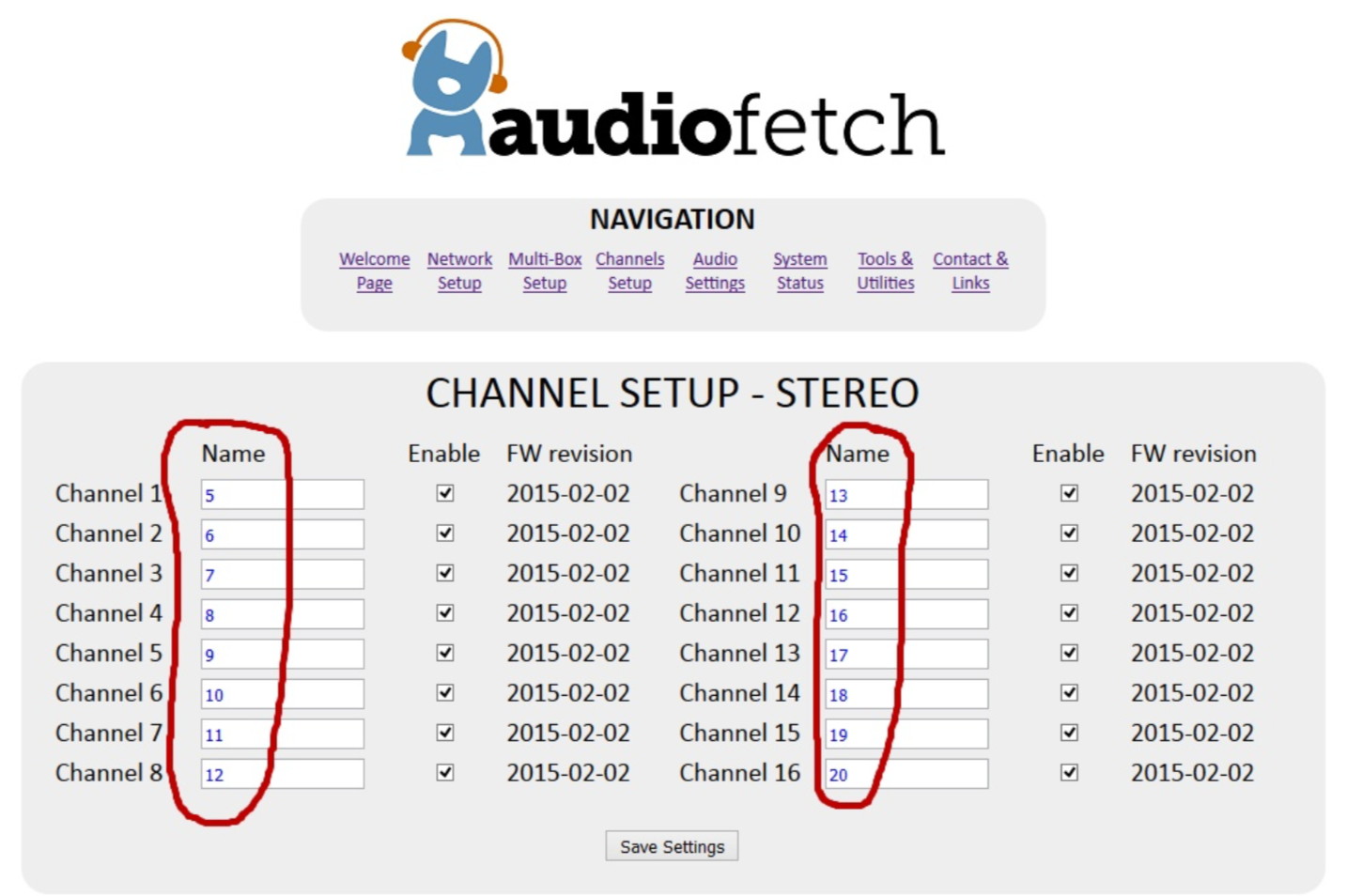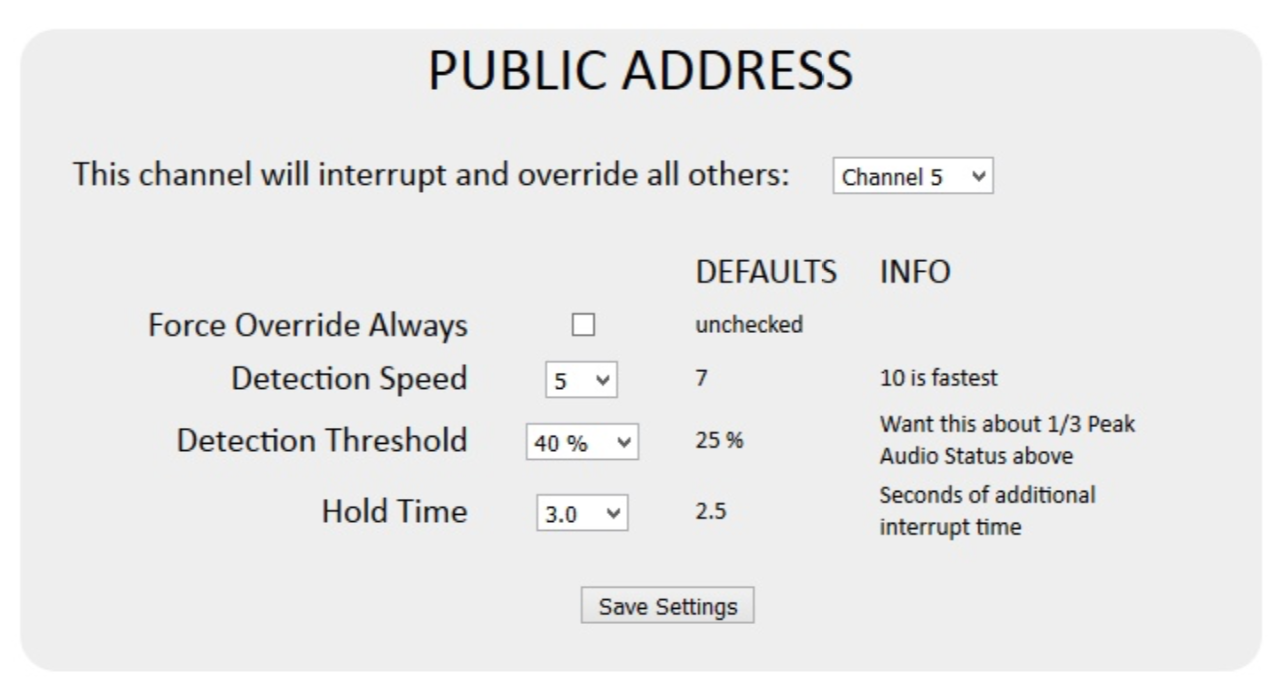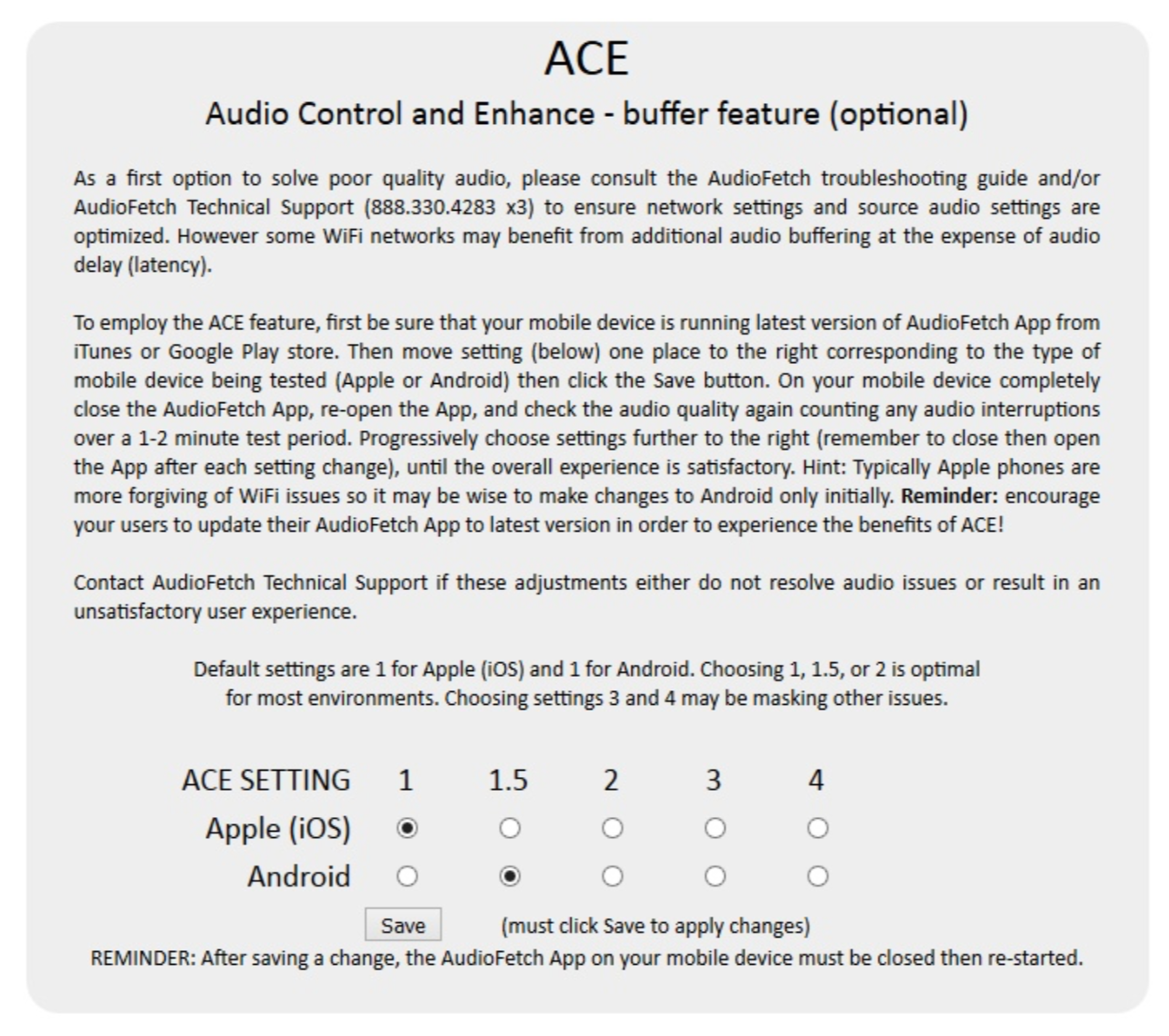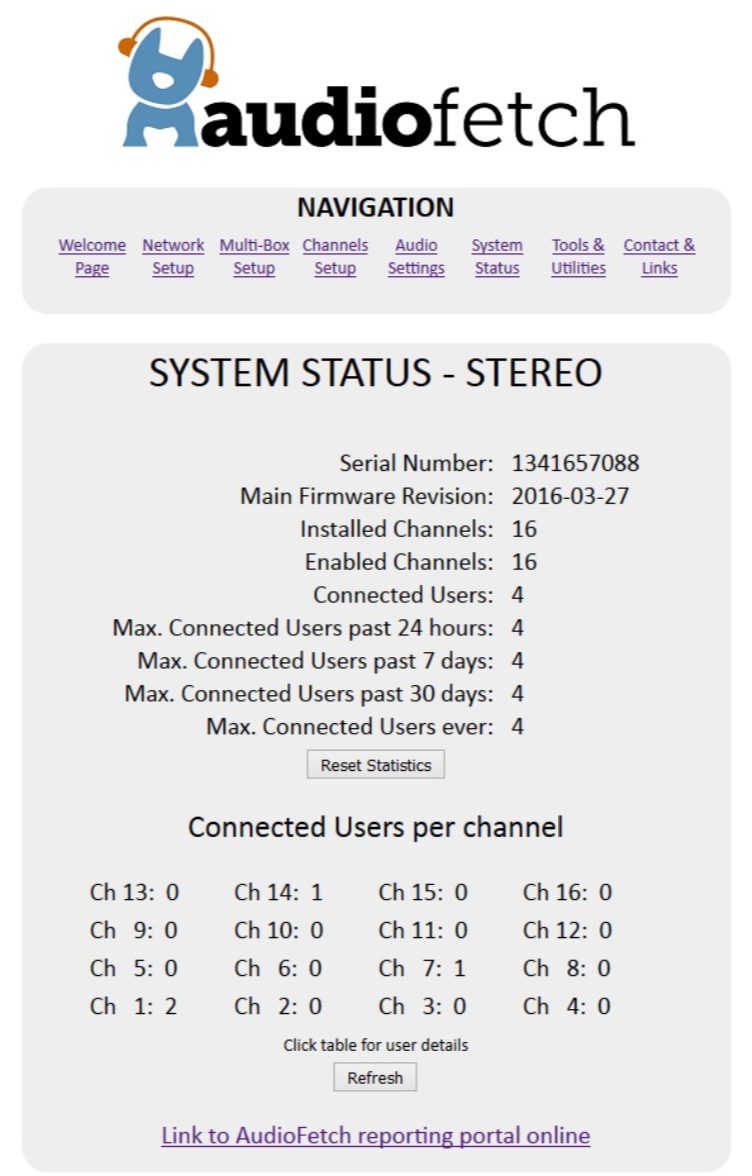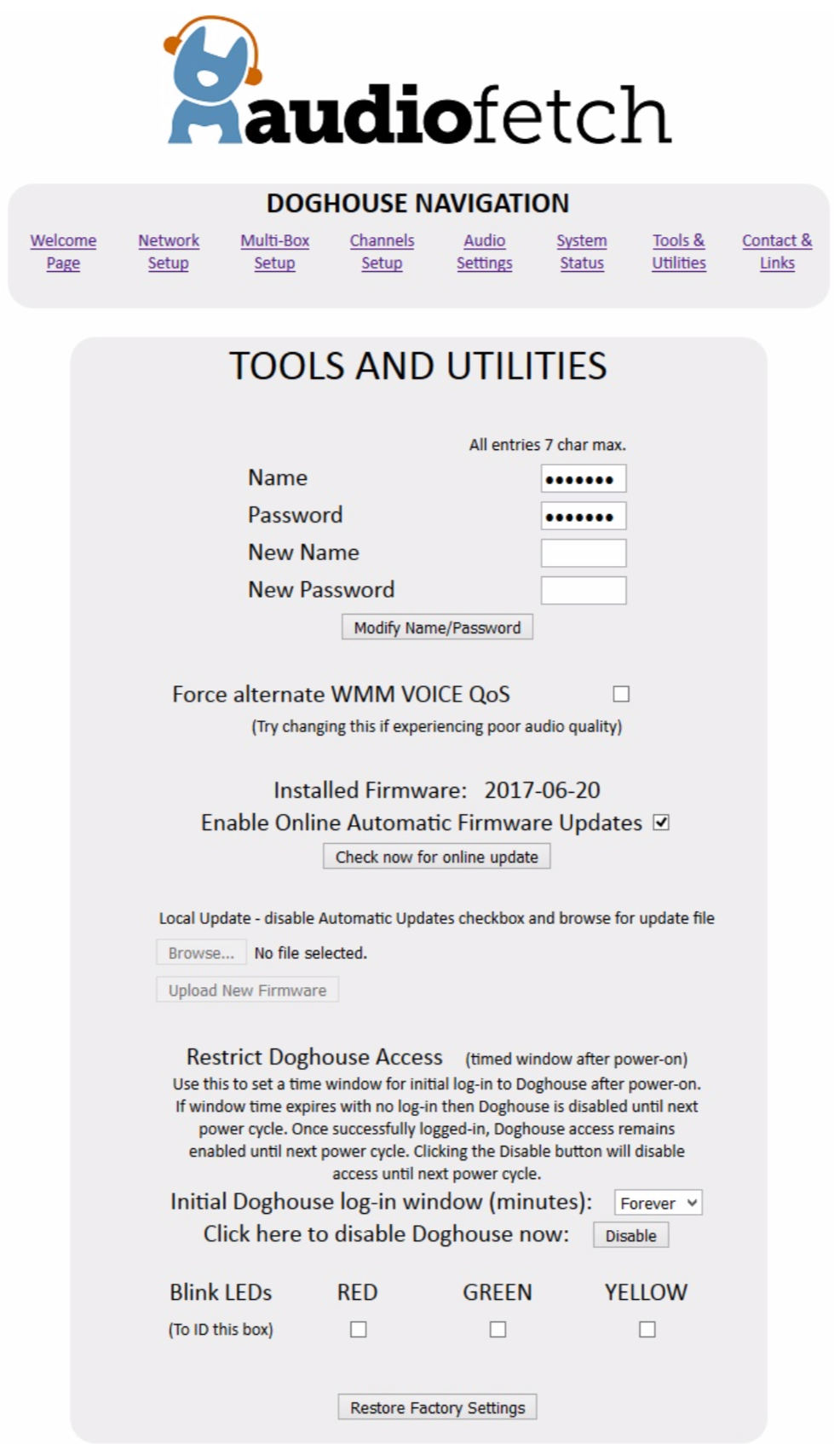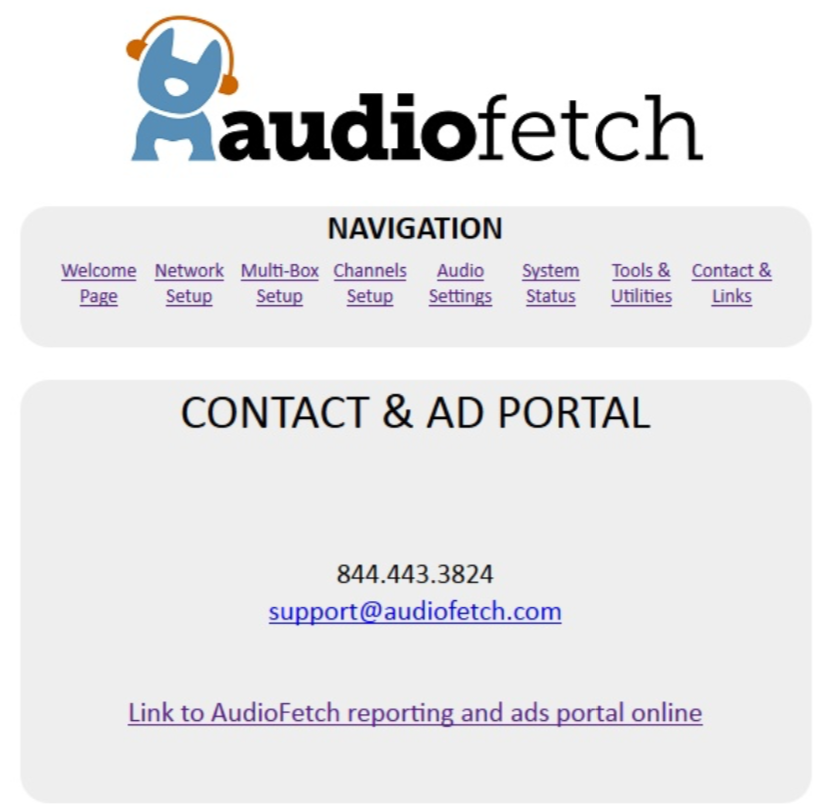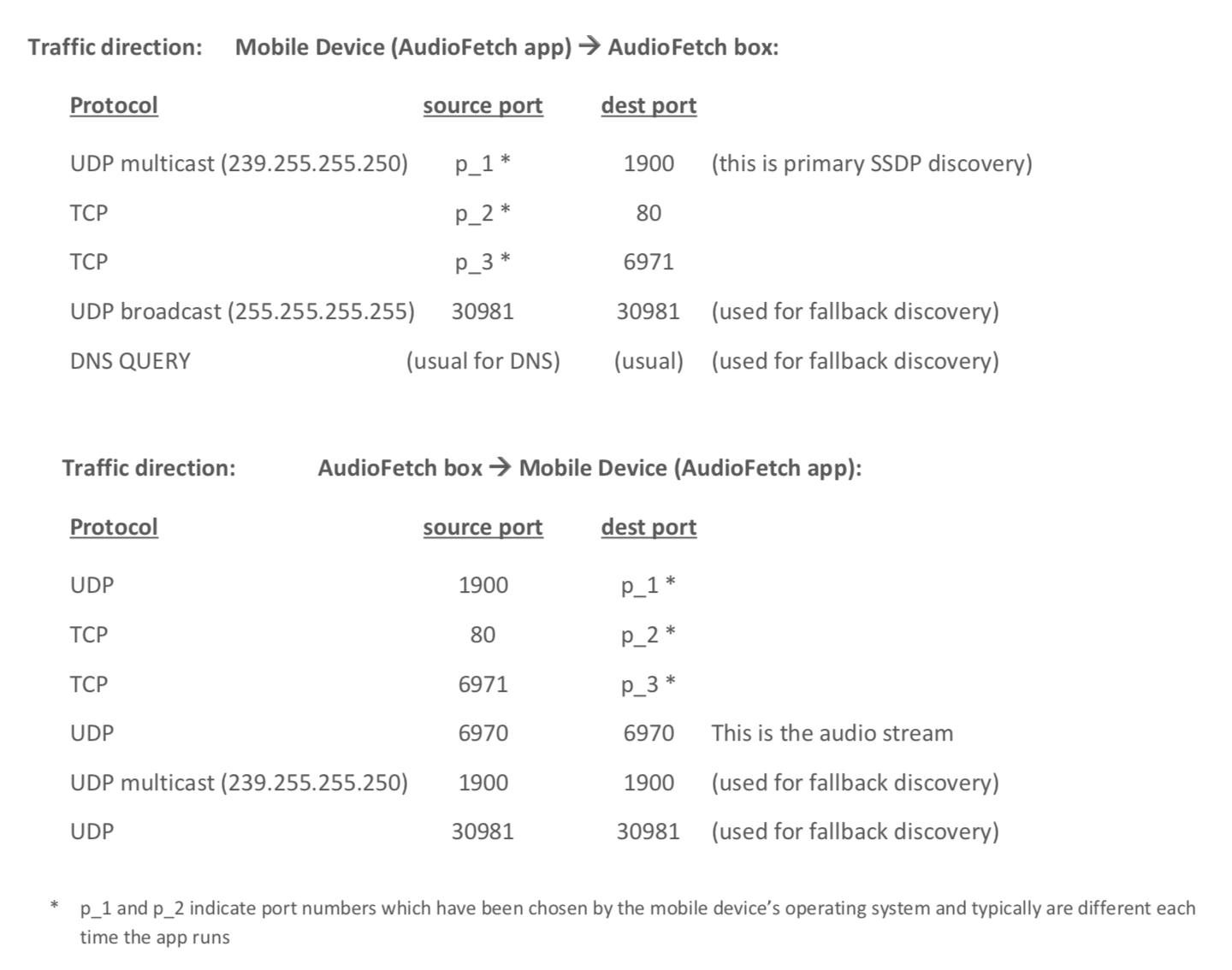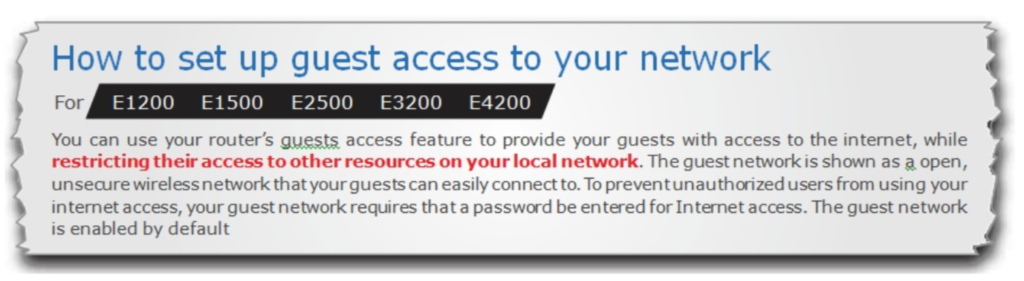AudioFetch Signature User Manual
Click the button to download a printable PDF copy, or find the full AudioFetch Signature User Manual below.
[button color=”accent-color” hover_text_color_override=”#fff” size=”medium” url=”https://www.audiofetch.com/wp-content/uploads/2018/11/AudioFetch-Signature-User-Manual-rev-2020-09-03.pdf” text=”Download User Manual” color_override=””]
Contents
- The AudioFetch App
- Connecting AudioFetch to Audio Sources and WiFi
- AudioFetch “Swag” – TV Signage, Table Tents, Cardio Clings and Window Decals
- The Free AudioFetch Ad Portal
- Expanding AudioFetch for Additional Channels – Add a Card
- OPTIONAL: Accordio
- Configuration Management – “The Doghouse”
- Reference Information – Network Traffic and Guest Networks
- Regulatory Compliance Statements
The dynamic AudioFetch system enables Android and Apple smartphones and tablets with the AudioFetch App to receive local audio from TVs etc. AudioFetch should operate in a “plug-and-play” manner when one audio source per channel is connected to AudioFetch and the Ethernet jack is on a suitable WiFi router. Additional instructions are included below. Please note that AudioFetch can be ordered/expanded in 4 channel increments.
Note: If no specific cables or lengths are requested, a 25’ Ethernet cable and 6’ RCA to stereo jack cables for each channel will be enclosed.
Additional cable lengths and types are available at www.monoprice.com. Please call AudioFetch technical support at 888.330.4283 x3 if you have issues with your application.
1. The AudioFetch App
Download the latest AudioFetch app for free from the Google Play® or Apple iTunes® store. Familiarize yourself with the drop down menu including the help menu section should it be needed during installation.
2. Connecting AudioFetch to audio sources and WiFi
Connect each audio source to a channel input on AudioFetch. There are 3 input options per channel. CHOOSE ONLY ONE INPUT PER CHANNEL. Two popular analog connections are RCA (one red and one white) and a 3.5mm stereo jack (headphone jack). Either one can be connected into the Analog input of AudioFetch which is a 3.5mm stereo jack. Digital connection options are optical and digital coax.
Note that RCA and digital coax connections are not the same. A digital coax output (on TV, etc.) cannot connect into the AudioFetch analog input. An RCA analog output (from TV, etc.) cannot connect into the AudioFetch digital coax input. The configuration management pages can be logged into as described below to determine if a good audio signal is connected into the channel.
When connecting via digital inputs, always choose the audio source type (in the TV’s setup) as PCM since Dolby-encoded signals are not supported.
3. AudioFetch “Swag” – TV Signage, Table Tents, Cardio Clings and Window Stickers
Post the provided signage on the TVs. Cardio clings, table tents and door/window stickers are provided to enable patrons to easily obtain and use the AudioFetch app.
4. The free AudioFetch Ad Portal
The AudioFetch app displays custom ads and notices which can be managed from the cloud. Log in to the ad portal at www.audiofetch.com/portal using the username and password provided with your order to post your ad/info graphic that can direct users to your website, an e-mail address, and/or phone number that you specify. Add multiple graphics that rotate through at the time duration you specify.
Call 1-888.330.4283 x3 to confirm your log-in credentials if needed.
5. Expanding AudioFetch for Additional Channels – Add a Card
Determine which model you currently have and order 1 or more expansion cards:
Then follow these instructions to add additional card(s):
6. OPTIONAL: Accordio – Provides Wireless Inputs using existing or new FM/900 MHz transmitters to save cabling audio sources to AudioFetch
Fitness centers and sports bars often have existing FM or 900MHz audio transmitters from Broadcastvision, Cardiotheater, Cardiovision, Mye, SportsSelect, etc. The Accordio box can be configured in 4 or 8 channel increments to receive audio wirelessly from transmitters at TVs or cable/satellite boxes. When ordering Accordio, specify the desired channel line-up by channel scheme and channel number (i.e.: Broadcastvision Series 2, channels 1-4 or Cardiotheater xTV channels 1-8) corresponding to channels A-D or A-H of each Accordio box. A stereo jack to stereo jack cable is included to cable the received audio to the AudioFetch channel inputs:
When ordering Accordio, specify the desired channel line-up by channel scheme and channel number (i.e.: Broadcastvision Series 2, channels 1-4 or Cardiotheater xTV channels 1-8) corresponding to channels A-D or A-H of each Accordio box. A stereo jack to stereo jack cable is included to cable the received audio to the AudioFetch channel inputs:
7. Configuration Management – “The Doghouse”
Configuration settings (“The Doghouse”) for each AudioFetch box are viewed using a web browser on a device (PC, tablet, mobile phone, however not compatible with MAC) which must be connected to the same network as AudioFetch.
Most applications do not require access to the Doghouse since the default settings are adequate. When adjustments are required, please review information in this section.
The “Doghouse Utility App” can be used to search for AudioFetch boxes on the network and provide easy one-click access to the Doghouse for each box. The Doghouse Utility App is available for Windows, Android, and iOS (not available for MAC), further information and install links can be found here: www.audiofetch.com/doghouse
On a Windows device: Install then run the Windows version Doghouse Utility to locate AudioFetch box(s) on the network. The Windows version Doghouse Utility looks like this:
On Android or Apple (iOS) devices: Search and install “AudioFetch Doghouse” in the Google Play® (Android OS devices) or Apple iTunes® (Apple devices with iOS operating system) store, direct links to the store locations are provided on the web page referenced above.
Here is an example screenshot of the Apple version Doghouse App (Android looks similar):
In AudioFetch systems employing more than one AudioFetch box, all of the boxes present should appear in the listing, like this:
Each box has its own configuration settings, in other words each box has its own independent Doghouse. When installing a system with multiple boxes, each Doghouse must be accessed in order to configure each of the boxes correctly. More on this later…
Once the AudioFetch box(s) are displayed, click the “Connect” button (Windows) or tap in the information area for the box (Android/Apple) to open the Doghouse for the desired box in your default web browser. A login dialog will be displayed (this is the Windows version, Android/Apple will look different but request the same info):
Your username and password are included in the product manual shipped to you. If you need a new username/password, please contact us by calling 1-888-HI-FETCH or sending a note here.
After successful login you will see a welcome page similar to below:
Use the links in the NAVIGATION section to access each of the configuration pages. On the NETWORK SETUP page check “Use Automatic IP Address” to have the AudioFetch box receive its IP address automatically (from the network’s DHCP server). Or uncheck this setting and enter values for:
- Manual IP Address
- Subnet Mask
- Gateway
The values must be correct for operation with the connected network, contact your IT network administrator for instructions if needed. Note that there is usually no need to enter manual information here when the network’s DHCP server has been configured with a reservation IP address for the AudioFetch Box.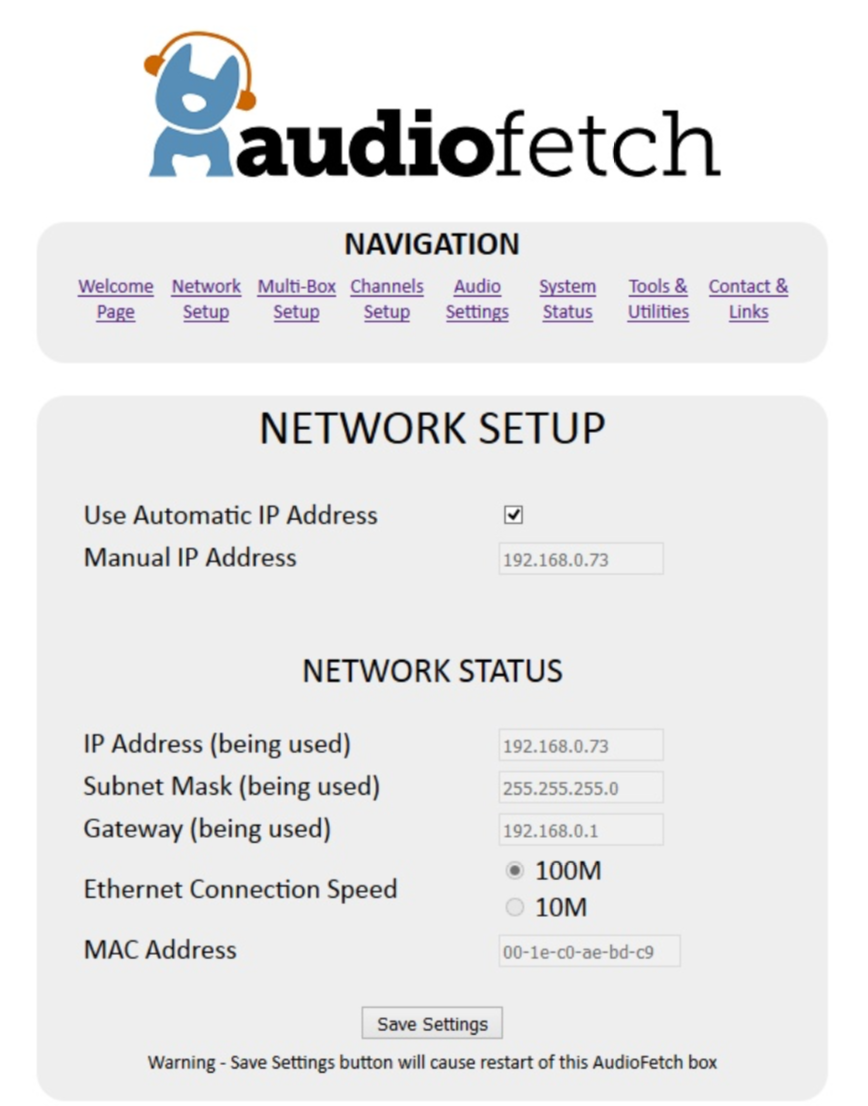
After any changes are made on the NETWORK SETUP page, the “Save Settings” button at bottom of page must be clicked, otherwise the new settings will be lost when navigating away from this page. When the Save Settings button is clicked, the settings are saved and the AudioFetch box will automatically restart. If DHCP assigns a new/different IP address after the restart, then use the Doghouse Utility again.
Where more audio channels are required, multiple AudioFetch boxes can be connected to the same network (up to 32). The MULTI-BOX SETUP page is used to configure AudioFetch to work correctly in multi-box installations.
Most AudioFetch installations are single-box, in this case ensure that “BOX A” is selected from the drop-down list – as shown in the image above (this is the factory default setting).
In multi-box installations, the AudioFetch App needs to know how to coordinate the order of channels it displays with channels from each of the AudioFetch boxes present. This is accomplished by designating the AudioFetch boxes present as:
- BOX A
- BOX B
- BOX C
- BOX D . . .
- (32 choices, up to BOX AF)
The channels from BOX A will be displayed first by the AudioFetch App, channels from BOX B will be displayed next, etc.
For example, in a 2-box installation where a 16-channel box has been designated BOX A and a 4-channel box has been designated BOX B, the channels will be displayed by the App like this:
Note that if channel names have been assigned (see info about that later in this document), the names will be displayed by the app instead of default channel numbers shown above, but the ordering will still be determined by the BOX A/B designation.
Each AudioFetch box must be separately configured with a BOX A/B/C/D… designation. Default from the factory is BOX A, so when installing a multi-box AudioFetch system, one must access the Doghouse for each and every box and set the desired designation, to ensure channels from each of the boxes are mapped to the desired display order (and numbering) on the AudioFetch App.
IMPORTANT: Each box must have a different designation!
If two or more boxes have the same designation, then the system will not operate correctly. Accessing the Doghouse and configuring the BOX designations is mandatory in multi-box installations!
Note: When multiple AudioFetch boxes are ordered to work together on the same network, they will be pre-configured for you and this procedure will not be necessary.
To configure the boxes in a multi-box installation:
- Decide how you want the channels from each box to be ordered by the App (which box’s channels display first, second, third, etc.).
- Use the Doghouse Utility to find/display all of the boxes on the network.
- Access the Doghouse for the first box (You want the App to display this box’s channels first), navigate to the MULTI-BOX SETUP page and use the drop-down selector to select “BOX A”, the new setting is saved automatically.
- Access the Doghouse for the second box, navigate to the MULTI-BOX SETUP page and use the drop-down selector to select “BOX B” (new setting automatically saved).
NOTE: Each box has its own Doghouse, you must access each box’s Doghouse separately.
- If a third box is present: access the Doghouse for the third box, navigate to the MULTI-BOX SETUP page and use the drop-down selector to select “BOX C.”
- If a fourth box is present: access the Doghouse for the fourth box, navigate to the MULTI-BOX SETUP page and use the drop-down selector to select “BOX D.”
- Continue this procedure for any additional boxes present.
A maximum of 32 boxes are supported in a multi-box system.
To assist in setup, the Doghouse MULTI-BOX SETUP page contains a link to detect/display info about other boxes present on the LAN. Click the link, and then a notification page will appear for about 5 seconds while the other boxes are being detected. Then the MULTI-BOX SETUP page will display again with the list of boxes filled out. See the example below which shows the detection results for a 3-box system.
When the drop-down selector is used to change the box designation, the list of other boxes is cleared. In this case just click the detection link again to re-display all the boxes.
After detection, the box setting for each will be displayed as shown above (in the column labeled “Setting”). When configuring a multi-box system, use the detect link to double-check that all boxes have different/unique designations. For example, this display of detected boxes indicates a problem because two boxes are set to the same designation:
In this case, one of the conflicting boxes should be changed to BOX C.
Note that other-box detection in the Multi-Box Setup page works only on networks which fully support SSDP discovery protocol. Some network configurations do not, in this case use the Doghouse Utility as an alternative to discover all the boxes on the network and display their
box settings.
More about multi-box channel numbering in the App:
The App by default reserves 16 channels for each box when displaying channel numbers in a multi-box system – this is because each box can potentially contain up to 16 channels. This has a special impact when boxes with fewer than 16 channels are used.
In the previous example, a 2-box system had one 16-channel box designated as BOX A and one 4-channel box designated as BOX B. What if the designations were reversed? In this case, the App would display channels 1-4 for BOX A (the 4-channel box), and display channels 17-32 for
BOX B, like this:
While there is nothing wrong with this default channel numbering in the App, it may be preferable to have continuous channel numbers. If so, the CHANNELS SETUP page, described next, can be used to adjust the channel numbers displayed by the App.
The CHANNELS SETUP shows the installed channels and allows alternate names/numbers to be assigned for each channel. The “Enable” checkboxes can be used to disable individual channels – the App will no longer display any which are un-checked.
The default CHANNELS SETUP page for a 16-channel box looks like this:
All installed channels are enabled and all the channel name fields are blank. The App will display its default channel numbers for this box, as described above.
NOTE: Boxes with fewer channels installed will show the non-installed channels greyed out.
The default channel numbers displayed by the App may be replaced by making entries in the “Name” fields. Although up to 10 characters may be entered in the Doghouse, the App will display only the first five characters of the channel name entry. The App will continue displaying the default channel number for any channels with empty names in the Doghouse.
So taking the example just above, where a 4-channel box has been defined as BOX A and a 16-channel box has been defined as BOX B, channel names could be re-defined for BOX B like this (BOX B’s Doghouse):
IMPORTANT: The “Save Settings” button must be clicked after any changes are made,
otherwise the new settings will be lost at the next power cycle.
With the redefined channel names shown above, our 2-box example system will now have the App displaying a continuous set of channel numbers: 1-4 for the 4-channel BOX A, and 5-20 for the 16-channel BOX B.
Remember, the channel names can be numbers or characters such as: CBS, MSNBC, CH01, etc.
The AUDIO SETTINGS page is used to access three different sets of configurations:
- AUDIO GAIN
- PUBLIC ADDRESS
- ACE (Audio Control and Enhance)
The AUDIO GAIN section displays current audio status (signal level, active input source) for the channel selected from the drop-down list, and allows the gain to be adjusted. Status begins updating only after AudioFetch has connected to the network, therefore when using this page please be sure the AudioFetch box is connected to a working network.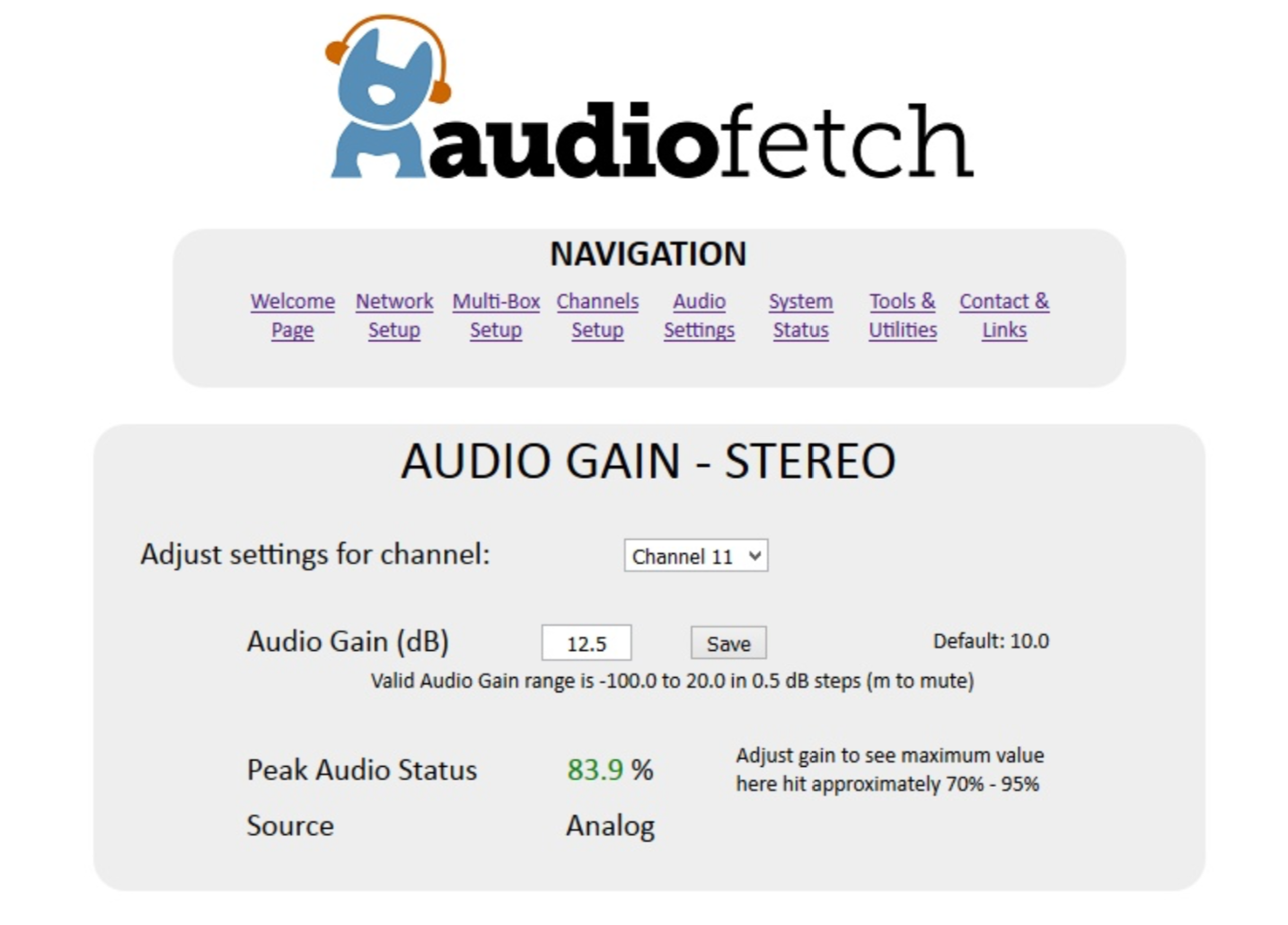
To set the Audio Gain:
- Select the desired channel to adjust from the drop-down list
- Ensure an audio source is connected to the corresponding input on the box.
- Monitor the Peak Audio Status number, if an active audio source is connected then it will constantly change.
a. NOTE: There will be no status indicated if the selected channel is not enabled in Doghouse Channels Setup page
b. If the Audio Gain setting is very low (a large negative number) then this might be the problem – try changing the Audio Gain setting to a number like 15 (positive fifteen)
c. If it remains at 0% then check if enabled in the Channels Setup page, check the audio connections, else something is likely wrong in the cabling or audio source - Optimum Peak Audio Status is when the status hits 60% to 85% at its maximum
- If Peak Audio Status is too low or too high, enter a new value for Audio Gain. Values entered can be numbers like 7 or 9.0 or 12.5 (the tenths digit can only be “0” or “5”). Acceptable range is -100.0 to 20.0. Press the Enter key or click the “Save” button to set/save the new gain value.
a. After saving, you should notice a corresponding change in the Peak Audio Status level immediately
b. Keep adjusting the Audio Gain until Peak Audio Status is within optimum range - Repeat this procedure for all audio channels
The example presented above shows an Audio Gain setting of 12.5 and resulting Peak Audio Status of 83.9% (this will change continuously).
The PUBLIC ADDRESS section (please scroll further down on the AUDIO SETTINGS page) allows the audio from one input channel to interrupt/override all other channels automatically when a signal is detected on the designated PA Interrupt channel. This allows announcements from a facility’s PA system to be heard by everyone listening to AudioFetch with earphones so that important announcements are not missed.
To use the Public Address feature:
- Connect a line-level microphone signal to one of the channel inputs – this will be called the “designated PA channel.”
a. The AudioFetch inputs are not directly compatible with microphones, do not plug a microphone directly into a channel input.
b. A line-level signal would normally be available as an output on an existing PA amplifier/system in a facility.
c. Alternately, a microphone preamp can be used together with a microphone to provide a line-level signal – contact AudioFetch support for recommendations. - Adjust the audio gain as previously described, for the designated PA channel
- In the PUBLIC ADDRESS section, select the designated PA channel from the drop-down list – the example presented below shows Channel 5 selected
- Use a mobile device (preferably with earphones), listen to a different channel on the AudioFetch system, one that has an active audio source (TV, music, etc.), then speak into the microphone – the microphone’s signal should automatically replace the TV/music (then the TV/music will automatically return after the microphone becomes silent)
- Adjust the Detection Speed, Detection Threshold, and Hold Time, until the automatic interrupt/override occurs as desired when someone speaks into the microphone.
a. Experiment with different settings to become familiar with what they do
- Click the Save Settings button to save the new settings
In certain applications the AudioFetch system might be used as a permanent PA system, in this case enable the Force Override Always checkbox (and then click Save Settings button) – this causes audio from the designated PA channel to be to always stream to all channels.
Here is an example of Public Address configured with channel 5 as the designated PA channel:
More about the Public Address settings:
The Detection Speed setting helps prevent accidental interrupts (random interruptions to the audio in all other channels) if the PA microphone picks up occasional noise, gets bumped, etc. A lower/slower setting means a longer period of sound from the microphone must be detected before an interrupt occurs – this helps prevent accidental interrupts but it also means there is a longer delay before the interrupt occurs after a person starts speaking into the PA microphone.
If a lower setting is required for your situation, then personnel making announcements should be trained to preface their announcement with a word or two to stimulate the slower detection (example: “Announcement, announcemnent, the facility will be closing in 15 minutes….”).
The Threshold setting should be set to approximately 33% of the maximum Peak Audio Status seen when speaking into the microphone. It can then be adjusted up or down as desired to affect detection sensitivity (adjust up to reduce detection sensitivity, down to increase sensitivity). The Detection Speed and Threshold adjustments work together to set the overall detection sensitivity, so it’s best to play with different combinations to achieve the best detection performance.
The Hold Time setting determines how long the microphone signal will continue interrupting (all other channels) after a person stops speaking. Adjust it higher to prevent the system from reverting back to normal audio on all channels when the announcer pauses between words.
To use the Public Address feature in a multi-box installation, the line-level microphone signal must be split and connected to a channel on each of AudioFetch boxes. Then the Doghouse in each box must be configured to enable the PA Interrupt feature as described above. It is recommended that the same settings for Detection Speed, Threshold, and Hold Time be used on all boxes.
The ACE section (please scroll further down on the AUDIO SETTINGS page) provides optional adjustments which can improve audio quality in facilities where network/WiFi conditions may not be optimum for AudioFetch. Increasing the ACE setting will increase the amount of audio buffering used by the AudioFetch App – this can improve audio quality at the expense of slightly more latency (more delay between on-screen video and the audio heard by users). Usually the latency is not noticeable for ACE settings 1, 1.5, and 2. The latency may be just slightly noticeable for higher settings, but not so much in a fitness club or sports bar environment. Please review the displayed information and instructions, then contact AudioFetch Technical Support if further assistance is needed with the ACE settings.
The SYSTEM STATUS page shows basic information about the system and connected users (see example below). Not all information is refreshed automatically, click the “Refresh” button at the bottom of the page to update the display of latest status.
Click the “Reset Statistics” button to reset the general statistics in the upper area.
Click anywhere in the “Connected Users per channel” area and a detailed list of currently connected users is displayed with various sorting options provided by the drop-down selector: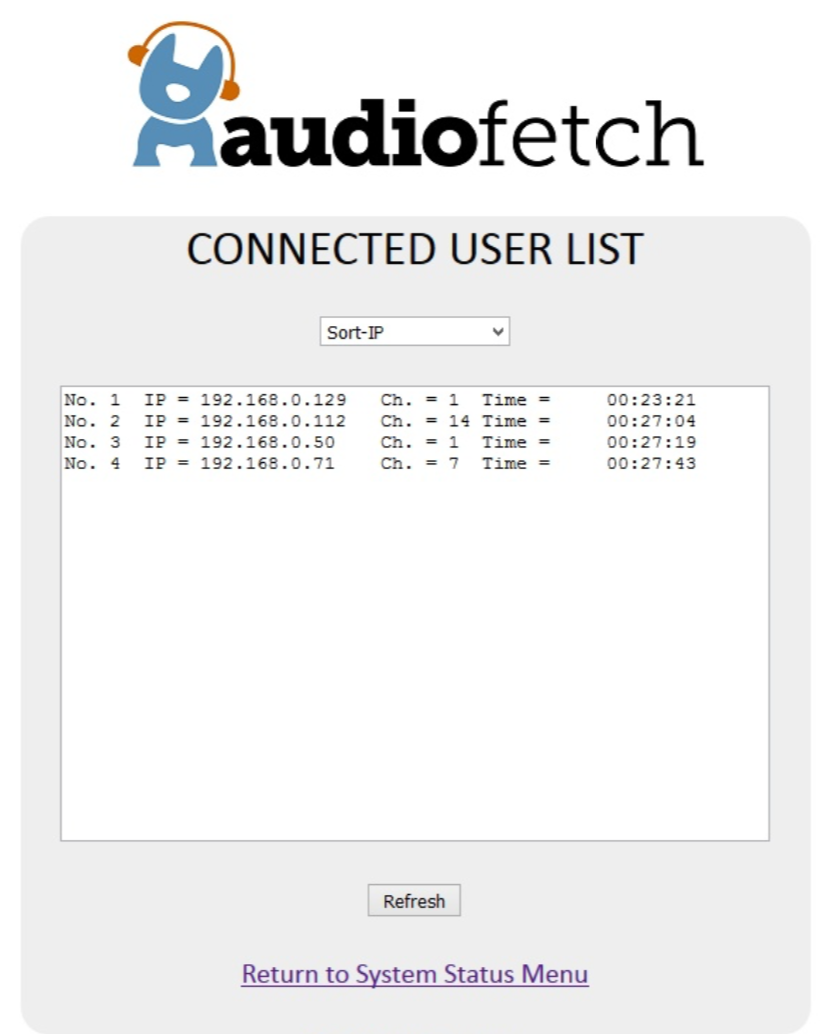
AudioFetch provides additional monitoring statistics online, click the link at the bottom of the SYSTEM STATUS page to access the online reporting service. Contact AudioFetch Support if you have lost or forgotten your online login credentials.
The TOOLS AND UTILITIES page provides means to change the Doghouse username/password, an alternate QoS adjustment which can improve audio quality on some networks, settings related to how automatic firmware updates are delivered, and other utility functions.
To change username/password, enter the current credentials into the first two boxes, then enter the new username/password into the last two boxes and click the “Modify Name/Password” button.
The “Force alternate WMM VOICE QoS” checkbox should be used when experiencing audio quality issues – especially on busy networks. Experiment with this setting to determine if it can improve audio quality. Expected behavior is that audio will be better with this box un-checked on networks using Cisco equipment, and better with this box checked on networks using non-Cisco equipment. But this is not certain and one should experiment to determine which setting produces the best audio quality.
There is a checkbox to enable/disable Online Automatic Firmware Updates, which are provided from time to time by AudioFetch (the box must be connected to a network with Internet access). Default setting is enabled, AudioFetch recommends this be left enabled. AudioFetch system firmware updates are rare and generally occur late at night. The AudioFetch box checks for an available update once just after power-on and then once every 5
hours thereafter.
If desired, the “Check now for online update” button may be clicked. A confirmation will pop up, click the “OK” button to proceed. There is no subsequent display about an update being available or starting, but if an update is available then it will begin automatically and the download progress is indicated by the yellow status LED on the AudioFetch box flashing (during download). After the download completes, AudioFetch will reset itself, execute the update (yellow LED will turn on again during update), then reboot. Completing all of this typically takes about 10-20 seconds.
New firmware may be manually uploaded to AudioFetch if needed (see buttons near the bottom of the page) but this would be an extremely rare occurrence and should be accomplished while receiving guidance from AudioFetch tech support on a case-by-case basis.
“Restrict Doghouse Access” is a security feature to help prevent unauthorized access into the Doghouse by end users of the AudioFetch system. By default, the Doghouse may be accessed at any time so long as the correct username/password credentials are entered. By selecting a specific log-in window of time from the dropdown box, the Doghouse will only be accessible if the initial log-in occurs within the selected number of minutes after power-on. The choices are: 1 minute, 2 minutes, 5 minutes, 10 minutes, and “Forever”. If an initial log-in does not occur within the selected time window, then the Doghouse becomes and remains completely inaccessible until the next power cycle occurs. For example, if a 1 minute time window is selected, you must log-in to the Doghouse within 1 minute of power-on (it’s actually 1 minute from the time the green status LED turns on solid). Once successfully logged-in, the Doghouse will remain accessible indefinitely, until either: the next power cycle, or the “Disable” button is clicked. If access to the Doghouse is needed again, just power cycle the box and log-in again within the 1 minute window.
The “Blink LEDs” section provides checkboxes for each of the three status LEDs on the AudioFetch box. When any of these checkboxes are enabled, the normal status display is temporarily replaced by the enabled LEDs blinking. This is simply a way to force the status LEDs on a particular box to blink – which can be useful for identifying specific boxes in a multi-box installation. Be sure to uncheck all of these to return the LEDs to normal display of status.
Clicking the “Restore Factory Settings” button clears most AudioFetch Doghouse settings, restoring to factory default values. The Audio Gain settings for each channel will not be changed. AudioFetch will automatically reboot after clicking this button. After performing a factory restore, Doghouse settings should be reviewed and adjusted as necessary (don’t forget that the username/password will be reset back to default as well).
The CONTACT & LINKS page contains contact information in case support is required, as well as a link to the online portal.
8. Reference Information – Network Traffic and Guest Networks
AudioFetch typically works out of the box on simple networks such as when connected into a single small business wireless router using the main (not guest) WiFi. More complex networks may require configuration adjustments (firewall, etc.). Information in this section is provided to assist IT/Network personnel when such adjustments are necessary.
Network traffic used by the AudioFetch System, unless otherwise noted packets are unicast between IP address of the Mobile Device (running AudioFetch App) and IP address of AudioFetch Box:
Fallback discovery traffic is required only if the network blocks standard SSDP discovery mechanism. If SSDP fails then AudioFetch will automatically fall back to alternate discovery mechanisms.
In some cases, with a complex network and tight security restrictions on traffic, a DNS discovery method may be required. If so, please refer to the AudioFetch App Notes: “Network Quick Start” and “Network Details” for further information on network configuration requirements. Contact AudioFetch Technical Support if further assistance is needed.
Guest Networks
Most wireless routers and access points provide a WiFi “Guest Network” or “Guest Access” feature – typically a separate WiFi SSID which provides internet access but limits access to other local resources on the network (such as printers, network storage, etc.) which is useful when providing public WiFi access.
An example is shown below taken from the user manual for a number of common Linksys wireless routers:
The user manual makes it clear that communication is prevented between the guest and local networks. The guest network is only for access to the internet. Because the AudioFetch box connects into the local network (via wired Ethernet) there’s no way the AudioFetch system can work for user mobile devices connected to the guest network. Mobile devices need to communicate with the AudioFetch box, and this is being prevented by the guest network restrictions in the wireless router.
The solution is not to use the guest network but instead use the wireless router’s (or access point’s) main WiFi network which will not restrict communication between mobile devices and the AudioFetch box. Some guest networks have been found to be plug-n-play with AudioFetch but this note of caution is made.
In cases where it is not possible to use the main WiFi network for public access, then the wireless router or access point must be configured with exception rules to allow communication between mobile devices on the guest network and the AudioFetch Box. In some cases simple firewall rules may be sufficient, in other cases it may be necessary to place the guest network on a separate VLAN together with the AudioFetch Box, your IT personnel will need to make this determination based on configuration capabilities of your specific network equipment.
An alternate approach is to simply employ a separate wireless router for guest/public WiFi access: Use its main WiFi, connect the AudioFetch Box into its wired switch ports, and then connect its WAN port into a port on the existing network for internet access. This configuration will limit public/guest access to the existing local network resources yet will not restrict the needed communication with the AudioFetch Box.
9. Regulatory Compliance Statements
This device complies with Part 15 of the FCC Rules. Operation is subject to the following two conditions: (1) this device may not cause harmful interference, and (2) this device must accept any interference received, including interference that may cause undesired operation.
This product meets the applicable Industry Canada technical specifications.
If you have any questions or need additional help setting up your AudioFetch equipment, please contact our in house technical service team at 1-888-330-4283 ext.3 or try the Live Chat available throughout the week day.